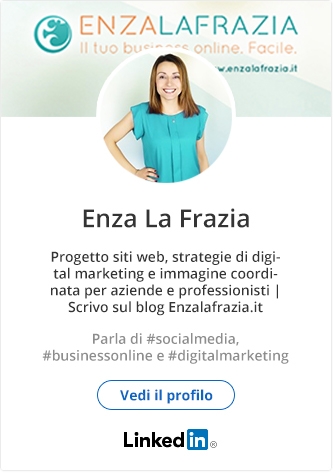C’è chi preferisce ascoltare… e chi preferisce leggere!
Se appartieni al secondo gruppo, oppure se in questo momento non puoi alzare il volume, sotto il video troverai la trascrizione di tutto quel che c’è nel video. Non ti perderai nulla, ci ho messo anche tutte le immagini e gli screen-shot che ti servono 😉
Buon ascolto/lettura!
Benvenuto o benvenuta a questo breve tutorial in cui ti spiegherò come utilizzare al meglio i servizi di newsletter di Aweber.com per l’email marketing.
Nello specifico, parleremo di come creare un nuovo messaggio da inviare alla tua lista e di come creare un nuovo template oppure come utilizzare uno dei tanti template messi a disposizione da Aweber.
Prima di tutto, una breve introduzione: Aweber è un auto-risponditore, cioè uno di quei programmi con i quali puoi comporre e programmare newsletter da inviare alla tua lista di utenti e clienti. Ad esempio potrebbe esserti utile per inviare aggiornamenti riguardo i tuoi prodotti, offerte, oppure per avvisare la tua lista che hai scritto un nuovo articolo sul tuo blog.
È un programma molto utile se ti occupi di webmarketing oppure se invii newsletter periodiche ai tuoi utenti.
Se vuoi saperne di più su Aweber e su come può aiutarti a trasformare gli iscritti alla tua lista in clienti, visita questo link:
Dunque incominciamo con la schermata iniziale: ecco quello che vedrai quando effettuerai il login all’interno del tuo pannello di controllo.
Partiamo col creare un messaggio. Quando clicchi sul pulsante “Create a Message”
ti vengono presentate tre opzioni:
“Html Editor”: altro non è che un pannello nel quale potrai comporre la tua newsletter inserendo ad esempio immagini, formattazione (grassetto, sottolineato ecc.), link a pagine esterne.
“Plain text message”: è un messaggio in semplice testo; se selezioni questa opzione, non sarà possibile inserire né immagini, né formattazione, né link.
“Drag&Drop Email Builder”: questa opzione è quella più potente offerta da Aweber. Si tratta di un pannello molto semplice in cui sono presenti degli strumenti preimpostati.
Per utilizzarli, ti basterà cliccare su uno strumento nella colonna sinistra e trascinarlo all’interno del tuo spazio di lavoro (questa parte centrale è tutto quello che vedranno gli utenti che riceveranno questa newsletter).
Come vedi questa newsletter non compare completamente vuota, ma ha automaticamente impostato un template.
Questo accade perché ho già impostato un template predefinito per tutte le mie comunicazioni.
Modificare alcuni elementi del template in questa newsletter prima di inviarla è molto semplice:
per spostare una sezione all’interno del testo, basta cliccare con il mouse e trascinarla
cliccando su la sezione viene duplicata identica a quella da cui abbiamo preso spunto
se invece vogliamo cancellare una di queste sezioni basta cliccare su
per modificare una sezione basta cliccarci sopra: sulla destra comparirà un pannello con tutte le impostazioni e tutte le configurazionie dello strumento utilizzato.
In questo caso si tratta un pulsante di chiamata all’azione, quindi nel pannello sulla destra è possibile modificare le caratteristiche del pulsante (il testo all’interno del pulsante, il link che l’utente visiterà quando cliccherà sul pulsante, ed anche il colore e l’allineamento)
NOTA: quando inserisci dei link, ti consiglio di inserire sempre il prefisso “http://” e “https://”
per inserire o modificare un’immagine hai tre opzioni:
puoi inserire il link di un immagine (che ad esempio hai caricato sul tuo sito o su un sito di image hosting)
puoi caricare un’immagine dal tuo computer
puoi cliccare su
All’interno della Galleria Immagini ci sono molte immagini standard che vengono offerte da Aweber ai propri clienti. Se invece selezioni la tab “My Images”
troverai tutte le immagini che hai precedentemente caricato all’interno dello spazio offerto da Aweber.
Cliccando su una delle immagini, viene sostituita l’immagine precedente con quella nuova.
Anche per l’immagine hai la possibilità di inserire un link, in modo che l’utente, cliccando sull’immagine, venga ridirezionato al tuo sito o ad un’altra pagina.
Un’altra opzione di cui tener conto è il testo alternativo, che è bene inserire sempre: puoi scrivere qui ad esempio una descrizione dell’immagine, il nome del tuo blog o il nome della tua azienda.
E’ importante scriverlo sempre, in quanto molti client e molte caselle di posta elettronica non permettono la visualizzazione immediata dell’immagine.
Infine, puoi anche scegliere anche le dimensioni dell’immagine: come vedi, se metti il segno di spunta accanto a , quando inserisci un valore nel campo della larghezza, il valore dell’altezza viene calcolato automaticamente. Questa funzione è molto utile per mantenere le proporzioni dell’immagine sempre uguali a quella originale (per evitare ad esempio di ritrovarsi con delle immagini stiracchiate o schiacciate).
per modificare il testo basta cliccare all’interno della sezione, basta semplicemente selezionare il testo e sostituirlo.
Torniamo al pannello di controllo di Aweber: scorrendo il mouse su “Messages” e selezionando la voce “Email Template Manager”
accedi all’elenco di tutti i template che hai già creato.
In questo caso, io ho creato un semplice template per applicarlo alle mie newsletter: ogni volta che creerò una una newsletter, avrò come impostazione di base questo.
Se volessi modificarlo, mi basterebbe seguire la procedura spiegata in precedenza e cliccare su
Oltre alla possibilità di creare template da zero, Aweber mette a disposizione una serie di altri template preimpostati creati dallo staff. Alcuni sono anche molto carini!
Cliccando su “Templates”
troverai l’elenco dei template disponibili; per impostare un nuovo template, seleziona quello che ti piace e clicca su
Come vedi, sulla sinistra appare un’anteprima di quello che vedrai quando avrai applicato il template.
Se metti il segno di spunta su , verrà mantenuto intatto tutto quello che hai già ho scritto all’interno della mail.
Quando sarai sicuro, clicca su ed il template verrà applicato.
Ti ringrazio per avermi seguito! Se hai domande o dubbi su altre funzioni di Aweber o magari vorresti suggerirmi l’oggetto di un nuovo video, scrivimi una mail oppure commenta qui sotto.
Se invece vorresti il supporto di un professionista per elaborare una strategia di email marketing ad alto tasso di conversione per creare newsletter potenti e professionali per il tuo business, clicca su questo link:
Ciriciao gente!



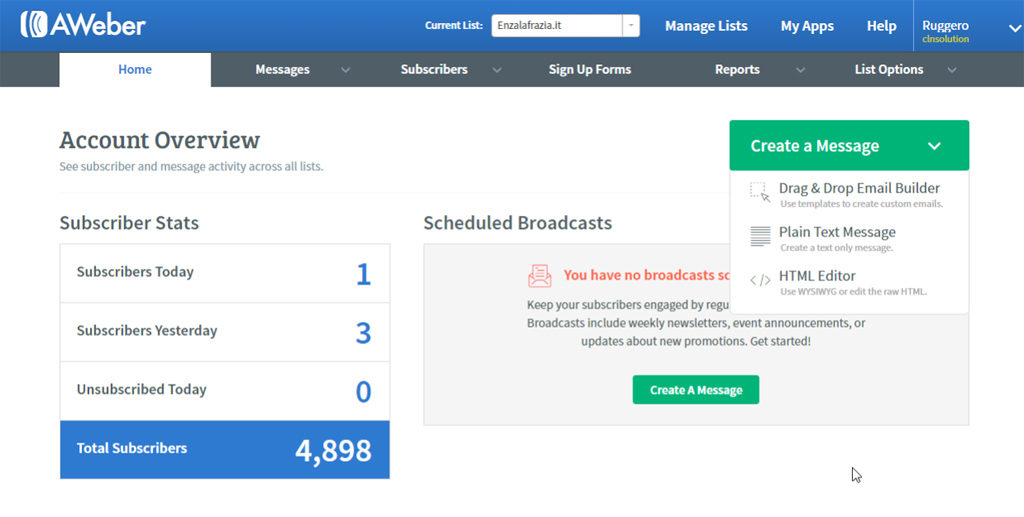
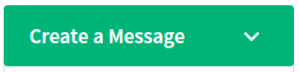
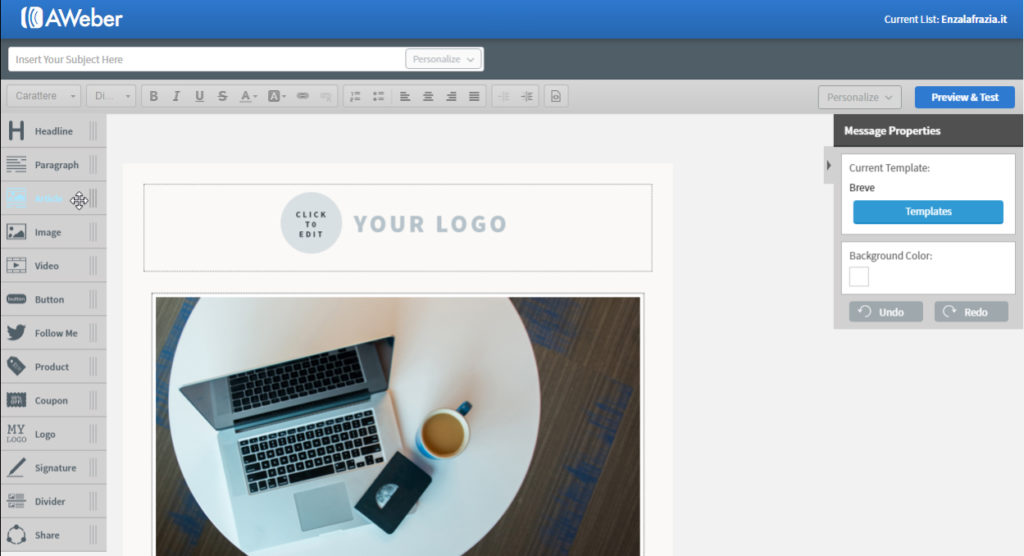
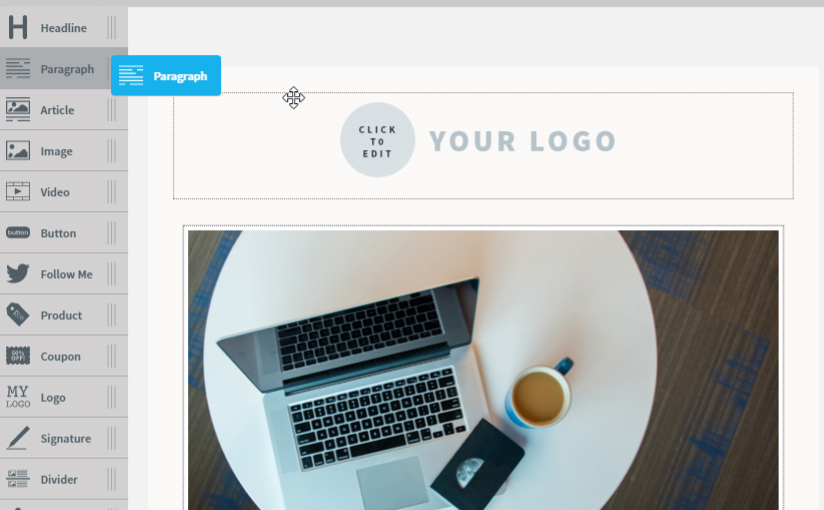
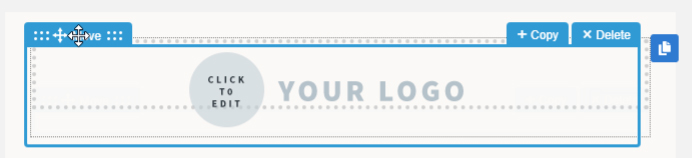
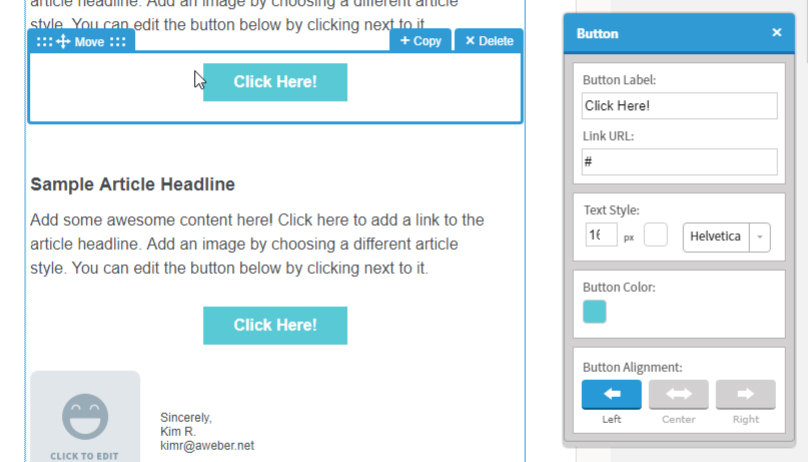
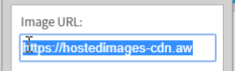
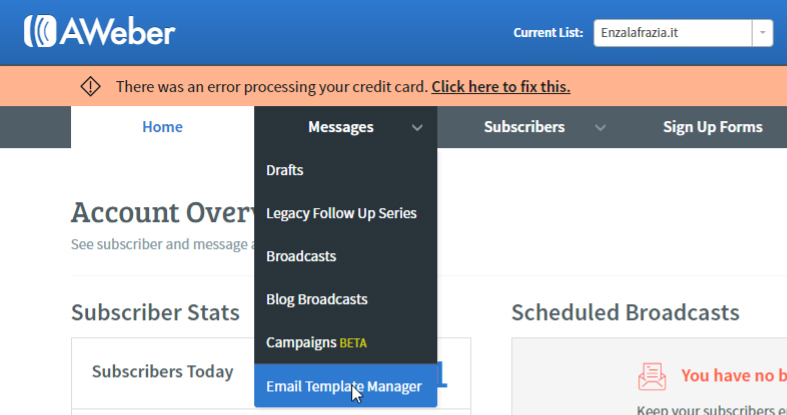
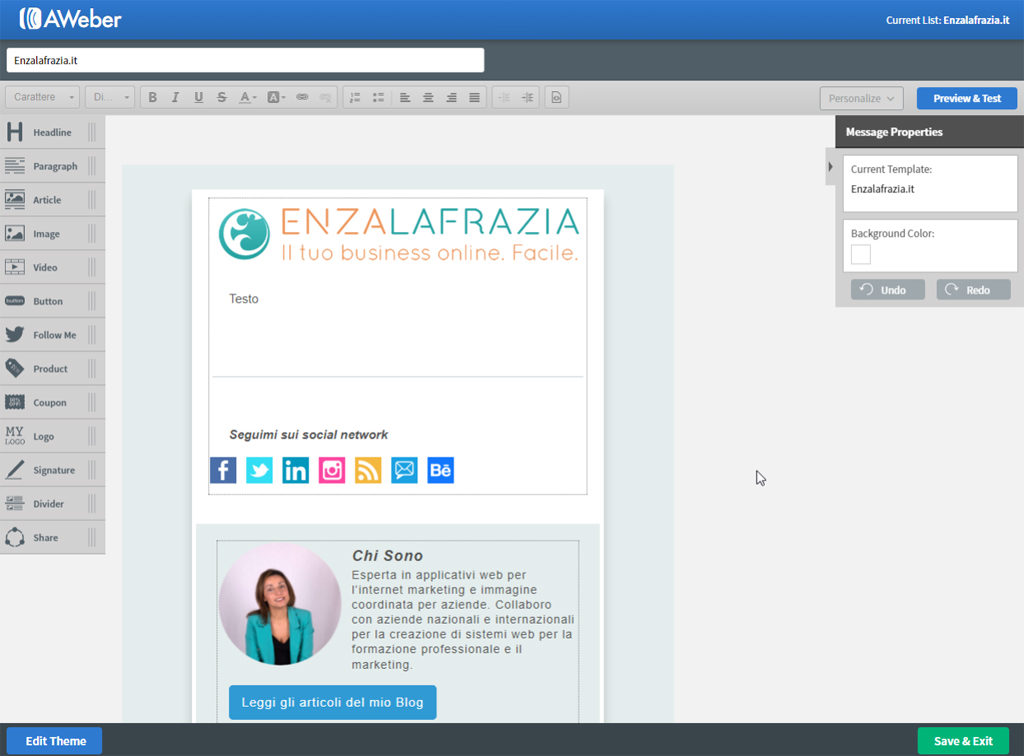
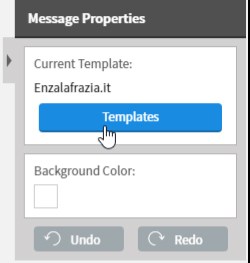
















 Iscriviti al canale
Iscriviti al canale